Une solution qui garantit la sécurité des transactions et des données
Puisque la sécurité de vos informations personnelles et bancaires est une priorité, l’utilisation d’Apple Pay avec votre carte CIC vous offre plusieurs garanties :
- Vous devez déverrouiller votre téléphone, tablette ou montre avant de pouvoir effectuer un paiement.
- Aucune transaction par Apple Pay n’est possible si votre iPhone, iPad, Apple Watch ou Mac est éteint.
- Vous pouvez à tout moment supprimer une carte enregistrée dans Apple Pay, même en cas de perte ou de vol de votre appareil.
- Les données de votre carte Mastercard ou Visa ne sont pas stockées sur l’appareil : un code unique de transaction est émis à chaque paiement et le commerçant n’a pas accès aux informations de votre carte.
Et si vous profitiez d’un moyen de paiement simple et sûr avec Apple Pay ?
Les cartes compatibles avec Apple Pay
Service disponible pour les cartes CB Mastercard et les cartes CB Visa.
Les appareils compatibles avec Apple Pay
Vous ne savez pas si votre smartphone ou votre autre appareil Apple peut fonctionner avec Apple Pay ? Retrouvez la liste de tous les appareils compatibles sur la page de support Apple dédiée à cette application de paiement.
Comment ajouter votre carte à Apple Pay ?
Ouvrez votre application CIC, choisissez votre carte et laissez-vous guider pour l’ajouter à Apple Pay.
Pour configurer la carte à utiliser par défaut, vous pouvez également :
- Sur iPhone :
- Depuis l’application Wallet, toucher le signe « + » et ajouter vos coordonnées de carte bancaire.
- Depuis l’application CIC, rendez-vous dans l’onglet Comptes > Cartes > Ajouter à Apple Wallet.
- Sur Apple Watch : ouvrir l’app Watch sur votre iPhone et sélectionner « Wallet et Apple Pay », puis toucher « Ajouter une carte bancaire ».
- Sur iPad : aller dans Réglages, ouvrir « Wallet et Apple Pay » et sélectionner « Ajouter une carte bancaire »
- Sur Mac : allez dans Préférences Système, sélectionner « Wallet et Apple Pay », puis cliquer sur « + » pour ajouter une carte.
Nouveauté : ajoutez également votre carte Avance Santé à Apple Pay. Ainsi, vous pouvez régler facilement et rapidement vos frais de santé avec votre téléphone, qui ne vous seront débités qu’après remboursement de la part de votre caisse d’assurance maladie et de votre mutuelle santé.
Comment payer avec votre carte CIC via Apple Pay ?
Avec cette application de paiement, tout est fait pour vous faciliter la vie : vous gagnez du temps, vous n’avez plus besoin d’avoir votre carte sur vous et vous êtes assuré de la sécurité de vos données. Mais concrètement, comment ça marche ?
Payer en magasin avec Apple Pay
Pour régler vos achats en boutique avec votre iPhone, iPad ou Apple Watch, il faut que le TPE accepte les paiements Apple Pay. Pour vous en assurer, fiez-vous aux symboles suivants : 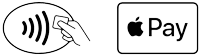 , qui vous informent que vous pouvez utiliser Apple Pay. Ensuite, rien de plus simple, puisque vous n’avez qu’à placer votre iPhone au-dessus du terminal de paiement, comme vous le feriez avec une carte bancaire sans contact. Pour encore plus de praticité, vous pouvez même payer avec votre Apple Watch, en la laissant quelques secondes au-dessus de l’écran du TPE.
, qui vous informent que vous pouvez utiliser Apple Pay. Ensuite, rien de plus simple, puisque vous n’avez qu’à placer votre iPhone au-dessus du terminal de paiement, comme vous le feriez avec une carte bancaire sans contact. Pour encore plus de praticité, vous pouvez même payer avec votre Apple Watch, en la laissant quelques secondes au-dessus de l’écran du TPE.
Il existe toutefois une différence notable avec le paiement sans contact par carte, puisque vous n’êtes pas limité à un plafond de 50 €. Vous pouvez régler des achats sans contact avec Apple Pay dans la limite du montant que vous autorise votre carte bancaire. Vous pouvez consulter vos plafonds via l’application mobile CIC ou en vous rendant dans votre espace client sur le site web du CIC.
Acheter en ligne avec Apple Pay
Avec le service Apple Pay, vous pouvez également régler vos achats en ligne ou sur application mobile, sans avoir à saisir vos informations à chaque paiement. Il faut toutefois que le site e-commerce soit ouvert dans le navigateur Safari ou que l’app soit compatible Apple Pay pour pouvoir réaliser ce type d’opération. Avec vos appareils mobiles (iPhone, iPad, montre connectée Apple), il vous suffit de réaliser l’achat, puis de cliquer sur le logo Apple Pay et de valider en utilisant le Face ID, le Touch ID, le code confidentiel ou le bouton latéral de la montre. Sur Mac, le paiement devra ensuite être validé avec un appareil mobile si le modèle n’a pas la fonction Touch ID.
Vos questions, nos réponses
Puis-je utiliser le paiement mobile sans appareil Apple ?
Votre téléphone n’est pas sous iOS et vous n’avez aucun autre appareil Apple ? Cela ne vous empêche pas de disposer de solutions de paiement via votre smartphone. Avec Paylib, les appareils fonctionnant sous Android et éligibles au paiement sans contact vous permettent d’effectuer tous types de paiement : règlement de vos achats en magasin, transactions en ligne, et même envoi et réception d’argent entre amis, simplement grâce au numéro de téléphone.
Découvrez le paiement mobile avec Wero
Est-il possible d’utiliser Apple Pay lorsqu’on est mineur ?
Le paiement par iPhone ou autre appareil Apple est autorisé dès l’âge de 15 ans. Votre enfant peut donc faire du shopping avec son téléphone, après avoir configuré sa carte bancaire (carte MOA Parcours.J ou carte CB Mastercard Parcours J par exemple) dans Apple Pay.

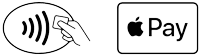 , qui vous informent que vous pouvez utiliser
, qui vous informent que vous pouvez utiliser 